Hế lô anh em, là mình đây!
Chúng ta biết rằng hiện nay khi nói về cơ sở dữ liệu chúng ta thường đề cập đến hai yếu tố. Thứ nhất là về loại cơ sở dữ liệu (có cấu trúc hay phi cấu trúc). Thứ hai là các hệ quản trị cơ sở dữ liệu tương ứng với cơ sở dữ liệu đó.
Và bài viết hôm nay mình sẽ cùng anh em thực hiện cài đặt PostgreSQL - một hệ quản trị cơ sở dữ liệu có cấu trúc đang được quan tâm và sử dụng ngày càng phổ biến hiện nay.
Note: Bài viết này mình cài đặt trên hệ điều hành Window mà cụ thể là hệ điều hành Window 11 (tương tự cho hệ điều hành Window 10). Đối với các hệ điều khác như Linux, MacOS thì mình sẽ có một bài viết riêng nhé.
Okay, let's goooo!
Quá trình cài đặt trên Window tương đối đơn giản, anh em chỉ cần follow theo mình là được!
Step1: Đầu tiên là download file cài đặt tại: https://www.postgresql.org/download/
Ở đây anh em lưu ý chọn đúng phiên bản giành cho hệ điều hành Window như bên dưới.
Step 2: Trang sẽ được chuyển hướng tới https://www.postgresql.org/download/windows/. Tại đây anh em bấm vào Download the installer.
Step 3: Do PostgreSQL có nhiều phiên bản nên chúng ta tiếp tục phải chọn phiên cài đặt bản cụ thể. Tại thời điểm mình viết bài viết này (t6/2022) thì phiên bản mới nhất là 14.3 nhưng mình sẽ chọn phiên bản trước đó là 13.7 vì có thể phiên bản mới chưa được ổn định.
Step 4: Sau khi chọn xong phiên bản anh em bấm vào biểu tượng download và file cài đặt sẽ được tải về như hình bên dưới.
Step 5: Sau khi tải về anh em chạy file cài đặt lên thì sẽ xuất hiện cửa sổ như hình bên dưới. Bấm Next để tiếp tục quá trình cài đặt.
Step 6: Bước này anh em sẽ chọn vị trí cài đặt và mặc định là: C:\Program Files\PostgreSQL\<version> như hình bên dưới. Nếu anh em muốn thay đổi có thể bẩm vào biểu tượng bên cạnh. Còn ở đây mình sẽ để mặc định như vậy sau đó bấm Next.
Step 7: Bước tiếp theo này chúng ta sẽ chọn các thành phần được cài đặt. Ở đây mình uncheck thành phần Stack Builder vì thành phần này có thể cài đặt sau và tiếp tục bấm Next.
Step 8: Là hệ quản trị cơ sở dữ liệu thì phải có chỗ để lưu trữ dữ liệu (data). Ở bước này chúng ta chọn vị trí lưu trữ dữ liệu và mặc định là C:\Programs Files\PostgreSQL\<version>\data. Anh em có thể thay đổi bằng cách bầm vào biểu tượng bên cạnh.
Mình sẽ để mặc định (Nếu dung lượng ổ C của anh em cho phép) vì như thế dễ quản lý và sau đó tiếp tục bấm Next.
Step 9: Thiết lập mật khẩu (password) thì anh em có thể chọn một mật khẩu nào đó dễ nhớ là được.
Step 10: Ví dụ nếu anh em cài MySQL thì port mặc định có thể là 3306 còn với PostgreSQL port mặc định sẽ là 5432. Anh em nên lưu ý nếu port này đã được dùng rồi thì phải đổi sang port khác nhé.
Step 11: Chọn ngôn ngữ thì anh em có thể chọn mặc định hoặc chọn tiếng Việt như hình bên dưới.
Step 12: Hình bên dưới sẽ liệt ra một số thông tin trước khi cài đặt. Bấm Next để tiếp tục
Step 13: Vậy là sẵn sàng để cài đặt rồi, bấm Next để bắt đầu quá trình cài đặt thôi!
Step 14: Quá trình cài đặt tương đối nhanh, chắc chỉ mất khoảng 1-2 phút thôi. Anh em chờ chút là được.
Step 15: Okay, vậy là cài đặt xong rồi đó. Bấm Finish để kết thúc quá trình cài đặt.
Step 16: Sau khi cài đặt anh em có thể vào thanh tìm kiếm của Window và tìm với từ khóa pgAdmin 4. Đây chính là giao diện quản trị của chúng ta.
Step 17: Anh em nhập lại mật khẩu đã đăng ký ở Step 9 sau đó bấm OK.
Step 18: Tiếp tục nhập lại thông tin mật khẩu và bấm Save Password nếu anh em không muốn phải nhập lại lần sau.
Step 19: Finish! Vậy là xong rồi đó
Trong bài viết này mình đã cùng anh em cài đặt thành công hệ quản trị cơ sở dữ liệu PostgreSQL. Có thể nói PostgreSQL là một hệ quản trị cơ sở dữ liệu mới được chú ý nhiều hiện nay vì những ưu điểm của nó. Cụ thể mình sẽ chia sẻ với anh em trong một bài viết khác.
Hẹn gặp lại anh em trong các bài viết tiếp theo nhé!
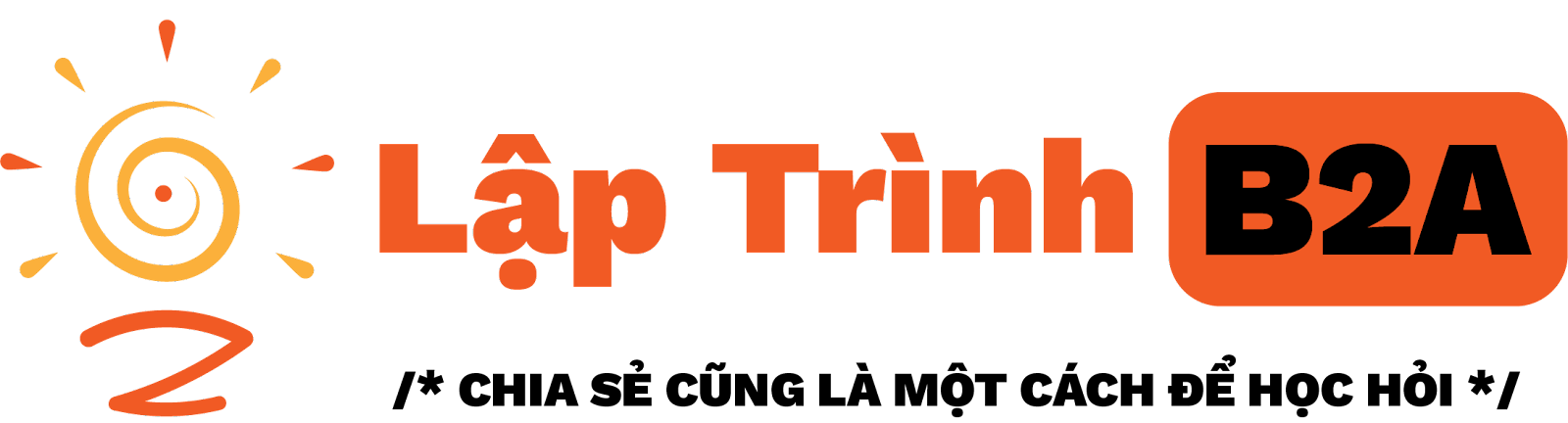





















![[Setup] - Hướng dẫn chi tiết cài đặt PostgreSQL trên Window (10/11)](https://blogger.googleusercontent.com/img/b/R29vZ2xl/AVvXsEhh0nV20H_NAO_oeQZoEW8dQ5JV0RCAQYSVJGiwwSLu_nU0YeGkkg7qLkihqXCQgOvlgYacY-LCrnzSdtkmQ0t__roTvZNG3xO7ES5XolnKZLT2fhYKDV3a7wOsSQ2VqYyeatzW0WFKq-oN_zWzC9-C4VLwuf8_X7C_bxSOcWbvzYhrcjV6KKKLtZ10/s72-c/postgre-log.png)

![[Spring Boot] - Hiểu ngay cách gửi Email với Spring Boot trong 5 phút?](https://blogger.googleusercontent.com/img/b/R29vZ2xl/AVvXsEhSDTuNm6MltsN2zIrWInwZtxisCRCDR8UvEIh7dS5O-zlKpHN_K7jYbXd_63K4g4jErivzUdreXj_iJBGiWFyWLrVA1aF5c5qsF_YaJfP5QSrWEL7u3kdOkiQzziw7QZ5m7foKvaY_t3I/s72-c/mail-sender.png)
![[Spring Boot Tips] - Sử dụng Swagger trong dự án Spring Boot](https://blogger.googleusercontent.com/img/b/R29vZ2xl/AVvXsEinnhkjjdc2rOx93J1UNdkAR9pCa64q7aYrB4sBxf6zk5WhSduwwDgSWVBJdMuNcUOrBdvG1eyete1JiBkcJAuw6Xcm4Gj4fY4DeTk_HcV2ODhTBlhf8uxS5hZmqlLvf4ekrPj4yePXZvk/s72-c/rrrr.png)
Không có nhận xét nào: