Chào anh em!
Bài viết trước mình đã cùng anh em tìm hiểu tổng quan về Jenkins nói riêng và thế nào là CI/CD. Nếu anh em nào chưa đọc thì có thể tham khảo tại đây nhé!
Bài viết tiếp theo này mình sẽ cùng anh em cài đặt Jenkins để thực hành trong các bài viết theo. Và mình sẽ cài đặt ỏ hầu hết các nền tảng hiện nay.
Okay, bắt đầu thôi nhỉ!
1. Trước khi cài đặt thì...
Mình thấy bây giờ cài đặt cái gì đó anh em ít để ý xem có yêu cầu về phần cứng hay yêu cầu về phần mềm không! Cũng dễ hiểu thôi, hiện nay hầu như laptop hay PC cấu hình khá mạnh, trừ những phần mềm chuyên dụng thì hầu như đều okay hết.
Đối với Jenkins thì sao? Em này yêu cầu không cao lắm, anh em xem có đáp ứng được không nhé!
Phần cứng:
Yêu cầu tối thiểu:
+ RAM : 256MB
+ Drive Space : 1GB (10GB nếu anh em chạy Docker)
Tất nhiên với yêu cầu này thì anh em đáp ứng được hết, nhưng trên thực tế thì cấu hình phần cứng tối thiếu được khuyến nghị đối với một team nhỏ là:
+ RAM : 1GB
+ Drive Space : 50GB
Và mình nghĩ hiện nay các máy tính cá nhân hay server đều dư sức phục vụ em nó 👌
Phần mềm:
Cũng siu dễ dãi luôn!
+ Hệ điều hành: Hỗ trợ hầu hết các hệ điều hành phổ biển hiện nay: Windows, macOS, Linux (Ubuntu, Red Hat, Centos...)
+ Java: Jenkins được phát triển bằng Java nên để chạy được Jenkins phải cài đặt JDK hoặc JRE. Nếu anh em nào chưa cài thì có thể tham khảo tại đây
+ Trình duyệt: Sau khi cài đặt, chúng ta sẽ sử dụng Jenkins thông qua trình duyệt. Vì vậy anh em chỉ cần cài một trong các trình duyệt như Chrome, Firefox.... là được.
Đó đơn giản vậy thôi! Giờ thì cùng mình cài đặt lần lượt trên từng môi trường nào.
2. Trong khi cài đặt thì...
Bước 1:
Đầu tiên anh em vào trang chủ của Jenkins và bấm vào Download như ảnh bên dưới:
Bước 2:
Sau đó anh em sẽ được chuyển hướng đến trang download. Tại đây, anh em có thể thấy Jenkins thường sẽ có hai phiên bản Stable (LTS) - là những phiên bản ổn định và phiên bản cập nhật thường xuyên (Weekly)
Mình sẽ cùng anh em cài đặt phiên bản Stale vì thực tế chẳng đến mức anh em phải lo lắng mà đi cài phiên bản weekly đâu!
Okay, bây giờ mình cùng anh em cài đặt từng cách một
Cách 1: Cài đặt bằng file .war
Nhắc lại là anh em nhớ cài đặt JDK hoặc JRE cho mình trước nhé. Xong rồi thì tải cho mình file .war như trong ảnh dưới.
Đây là cách cài đặt đơn giản, không phụ thuộc vào hệ điều hành nhưng anh em sẽ phải gõ một vài lệnh như mình bên dưới đây.
Okay, anh em tải xong rồi nhỉ, file tải về ở đâu thì anh em vào thư mục đó và mở cửa sổ dòng lệnh lên cho mình sau đó chạy lệnh:
java -jar jenkins.war
Đây là lệnh dùng để thực thi .... Sau khi chạy xong lệnh này anh em sẽ thấy cửa sổ dòng lệnh như bên dưới.
Này đừng vội tắt cửa sổ dòng lệnh đi nhé!
Tại sao? Vì anh em đang chạy Jenkins từ dòng lệnh, tắt đi thì service cũng sẽ bị kill theo đấy
Ồ kê, bây giờ anh em truy cập địa chỉ: http://localhost:8080/ và bùm... đây chính là giao diện login của Jenkins.
Cơ mà có bước nào nhập mật khẩu đâu mà bắt nhập Administrator password, thực ra đây chính là dòng mình khoanh màu đỏ bên trên, anh em nhập vào nhé.
Tiếp theo anh em chọn Install suggested plugins để cài đặt những plugins được sử dụng phổ biến với Jenkins. Nếu anh em nào muốn cài đặt các plugins khác thì chọn Select plugins to install
Okay, ngồi chờ thôi! Anh em nhớ giữ kết nối internet ổn định nhé.
Bước này anh em đăng ký thông tin đăng nhập, còn không thì anh em chọn Skip and continue as admin và đăng nhập với mật khẩu như bên trên. Mình thì khuyên anh em đăng ký như bên dưới cho dễ nhớ!
Okay, đến bước này là xong rồi anh em Save and Finish sau đó Start using Jenkins và truy cập vào địa chỉ: http://localhost:8080/
Và đây chính là giao diện trang chủ của Jenkins. Vậy là cài đặt xong rồi đó anh em!
Nhưng như mình đã đề cập bên trên chúng ta đang chạy Jenkins thông qua file .war và nếu tắt cửa sổ dòng lệnh hoặc máy đi thì Jenkins cũng sẽ hẹo theo...
Vì vậy sau đây mình sẽ cùng anh em cài đặt trực tiếp trên máy ở một số hệ điều hành phổ biến.
Cách 2: Cài đặt bằng file cài đặt trên Windows
Đầu tiên anh em download cho mình file cài đặt như bên dưới:
Sau khi download anh em chạy file cài đặt lên và chọn vị trí cài đặt hoặc để mặc định như hình bên dưới và bấm Next.
Bước tiếp theo để đơn giản anh em chọn Run service as LocalSystem rồi bấm Next.
Mặc định Jenkins chạy trên port 8080. Ở đây mình đã đổi sang port 8099 vì port 8080 của mình đang chạy service khác rồi. Anh em có thể chọn bất kỳ port nào khả dụng miễn là port đó chưa dùng.
Một lưu ý đó là chỉ có các phiên bản Java 11 và 17 hiện tại là được hỗ trợ bởi Jenkins nên anh em lưu ý cài đặt cho mình các bản Java 11 hoặc Java 17 để cài đặt được Jenkins nhé.
Tiếp theo anh em bấm Next để cài đặt.
Sau khi Install thành công, anh bấm Finish để hoàn tất quá trình cài đặt.
Truy cập vào địa chỉ http://localhost:8099/ và anh em sẽ thực hiện lại các bước giống hệt như khi cài đặt đối với file .war
Cách 3: Cài đặt trên macOS
Ngoài việc cài đặt thông qua file .war như mình đã trình bày ở cách 1 thì còn một cách khác để cài đặt trên macOS đó là thông qua package manager brew
Đầu tiên thì anh em quay lại trang download sau đó chọn macOS và sẽ được redirect tới trang có các câu lệnh dùng để cài đặt Jenkins trên macOS
Để cài đặt anh em mở cửa sổ dòng lệnh lên và chạy lệnh: brew install jenkins-lts
Sau khi cài đặt thành công anh em chạy lệnh sau để khởi chạy Jenkins:
brew services start jenkins-lts
Vậy là Jenkins đã được cài đặt xong, anh vào truy cập địa chỉ http://localhost:8080/ và các bước thiết lập tiết theo tương tự như cách 1 chúng ta cài đặt với file .war
Cách 4: Cài đặt trên Linux
Đối với hệ điều hành Linux chúng ta có rất nhiều bản phân phối khác nhau. Ở đây, Jenkins hỗ trợ một số bản phân phối phổ biến như Ubuntu/Debian/CentOS/Red Hat/Fedora
Để cài đặt anh em quay trở lại trang download và chọn cho mình lựa chọn như bên dưới.
Giả sử mình muốn cài đặt trên Ubuntu - một bản phân phối Linux khá phổ biến đối với các anh em lập trình viên thì sẽ click vào lựa chọn Ubuntu/Debian
Anh em sẽ được redirect tới một trang khác nơi có các câu lệnh chi tiết hướng dẫn cài đặt như sau:
Anh em chỉ cần mở terminal lên và chạy các lệnh bên trên là sẽ cài đặt thành công. Sau khi cài đặt tiếp tục truy cập vào địa chỉ http://localhost:8080/ và các bước tiếp theo cũng sẽ tương tự như cách 1
3. Sau khi cài đặt thì...
Sau khi cài đặt thì anh em ngồi mà mày mò nghịch ngợm thôi chứ còn làm gì nữa 🤣🤣🤣
Đùa vậy thôi chứ sau khi cài đặt anh em hãy tiếp tục theo dõi các bài viết tiếp theo của mình để cập nhật những nội dung mới hơn về Jenkins tại đây nhé!
Cảm ơn và hẹn gặp lại anh em trong các bài viết tiếp theo!
adad
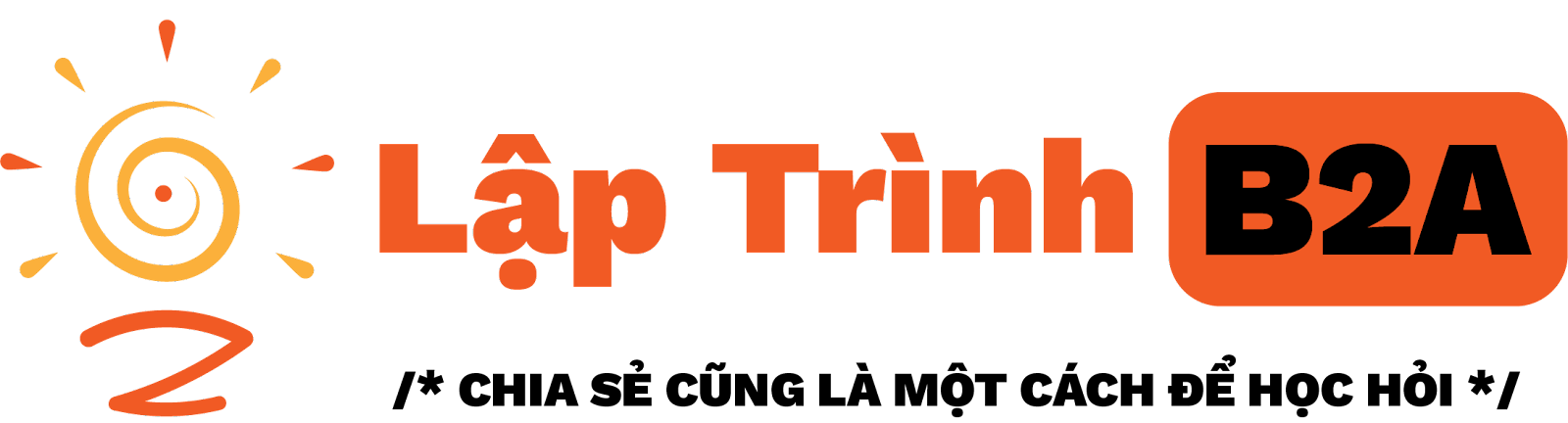

























![[CI/CD] - Tất tần tật về cài đặt Jenkins](https://blogger.googleusercontent.com/img/b/R29vZ2xl/AVvXsEh3ocUscm12l03rx9UvfZJWhM5vRcxjcLG_gBQjXVYv2PZrShX6K7r1h7HTliKK780RvM2BwjdCUxGfHeyKtH_HR4lupjrYHWkfpDccH1yRLt161KMkkCRnAKGXCBfgel0BRCB1L0fx5oAwRpMLy2947znfuui1rbT-m7-wJIBKXDu7Lox8Ujv_PCuH/s72-c/install_jenkins.png)

![[Spring Boot] - Hiểu ngay cách gửi Email với Spring Boot trong 5 phút?](https://blogger.googleusercontent.com/img/b/R29vZ2xl/AVvXsEhSDTuNm6MltsN2zIrWInwZtxisCRCDR8UvEIh7dS5O-zlKpHN_K7jYbXd_63K4g4jErivzUdreXj_iJBGiWFyWLrVA1aF5c5qsF_YaJfP5QSrWEL7u3kdOkiQzziw7QZ5m7foKvaY_t3I/s72-c/mail-sender.png)
![[Spring Boot Tips] - Sử dụng Swagger trong dự án Spring Boot](https://blogger.googleusercontent.com/img/b/R29vZ2xl/AVvXsEinnhkjjdc2rOx93J1UNdkAR9pCa64q7aYrB4sBxf6zk5WhSduwwDgSWVBJdMuNcUOrBdvG1eyete1JiBkcJAuw6Xcm4Gj4fY4DeTk_HcV2ODhTBlhf8uxS5hZmqlLvf4ekrPj4yePXZvk/s72-c/rrrr.png)
Không có nhận xét nào: